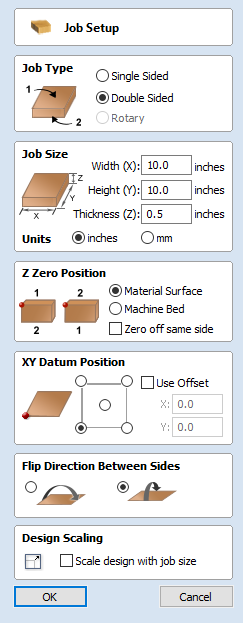
Job Setup - Double Sided
The Job Setup form is displayed whenever a new job is being created, or when the size and position of an existing job is edited.
Job Type
Double Sided job type is useful when it is desired to cut both sides of your material. Cut2D Desktop allows you to visualise and manage the creation and cutting process of both sides of your design within a single project file.
For more information about Single Sided job type see Job Setup - Single Sided.
Job Size
This section of the form defines the dimensions of the material block you will be using for your project in terms of width (along the X axis), height (along the Y axis) and thickness (along the Z axis).
It also allows you to select which units of measurement you prefer to design in - either inches (Imperial/English) or millimeters (Metric).
You can cut jobs larger than this limit but you will need to use the Toolpath Tiling feature to cut the job in sections.
Z Zero Position
Indicates whether the tip of the tool is set off the surface of the material (as shown in the diagram) or off the bed / table of the machine for Z = 0.0.
Zero off same side
This option allows Z Zero to reference the same physical location, regardless whether material is flipped or not
XY Datum Position
This datum can be set at any corner, or the middle of the job. This represents the location, relative to your design, that will match the machine tool when it is positioned at X0, Y0. While this form is open, a red square is drawn in the 2d view to highlight the datum's position.
Use Offset
This option allows the datum position to be set to a value other than X0, Y0.
Flip Direction Between Sides
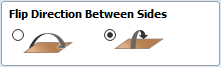
This section gives choice between horizontal and vertical flipping when changing machining side. Cut2D Desktop uses that information to correctly manage the alignment of the geometry relating to each side.
Design Scaling
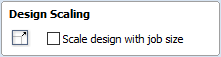
When editing the Job Size parameters of an existing job, this option determines whether any drawings you have already created will be scaled proportionally to match the new job dimensions. If you wish to preserve the existing size of your drawings, even after the job size has changed, leave this option unchecked. With this option checked, your drawings will be re-sized to remain in the same proportion and relative position within your new material extents when you click .